Google Publisher Console – What is It, and How to Use It?
The Google Publisher Console (GPC) is an essential tool for publishers who want to optimize their ad delivery process. GPC provides reliable and intuitive features, allowing users to leverage ad performance data, troubleshoot for issues and gather insights to their advantage.
In this article, we’ll explain what Google Publisher Console is, how to use it, and how to leverage its data to your advantage!
What is Google Publisher Console?
The Google Publisher Console is a tool for Google Ad Manager (GAM) users. It serves as a valuable resource for troubleshooting and diagnosing ad delivery issues. It provides a comprehensive platform for debugging, enabling its users to identify even the smallest errors related to line items.
Whether there are JavaScript problems or difficulties with line item delivery, the Google Publisher Console is the primary tool to address such issues.
As an integral part of GAM, the GPC relies on the implementation of Google Publisher Tags (GPT) within the webpage.
GPTs are pieces of code that play a crucial role in generating dynamic ad requests on the publisher’s webpage. By including these tags, the Google Publisher Console can effectively scan the webpage for any errors associated with ad delivery.
Why do publishers need it?
With Google Publisher Console, publishers gain control over their ad inventory.
It allows them to:
- create and manage ad units;
- set up ad placement;
- define targeting criteria;
- optimize their ad strategy;
- maximize revenue potential;
- deliver relevant and engaging ads to their audience.
How to Access Google Publisher Console?
To begin using the Google Publisher Console, it’s necessary to have a GAM account. Once the account is set up, the next step is to ensure that Google Publisher Tags (GPT) are implemented correctly on the webpage.
GPTs are essential as they allow the console to scan the webpage and identify any errors or issues specifically related to the delivery of ads.
There are 3 main ways to access the Google Publisher Console:
- JavaScript console method. With this method, publishers can access the browser console, navigate to the JavaScript console, and open the Google Publisher Console with a simple command.
- JavaScript bookmark method. The bookmark method allows publishers to conveniently access the Google Publisher Console by creating a bookmark that executes a JavaScript code. This eliminates the need for manual navigation and provides a quick and direct way to open the console for troubleshooting and management purposes.
- URL query parameter method. This method enables publishers to quickly access the Google Publisher Console by modifying the URL of the webpage containing the Google Publisher Tag. By adding the specified string to the URL, the webpage automatically redirects to the console, enabling publishers to efficiently manage their ad inventory.
JavaScript console method
To access the Google Publisher Console and view webpage logs, including CSS, JavaScripts, network requests, and security warnings, follow these steps:
- Open the page that contains the ads in a web browser.
- Access the browser console, which provides a platform for developers and publishers to view and interact with various aspects of the webpage.
- In the JavaScript console within the browser, enter the following command: javascript: googletag.openConsole()
This command triggers the opening of the Google Publisher Console.
Keep in mind that different web browsers may have different methods to access the browser console.
For example, in the Chrome browser, you can access the console by clicking on the More icon at the top-right corner of the browser window, then selecting More tools and Developer Tools. Finally, click on the Console tab within the Developer Tool’s panel.
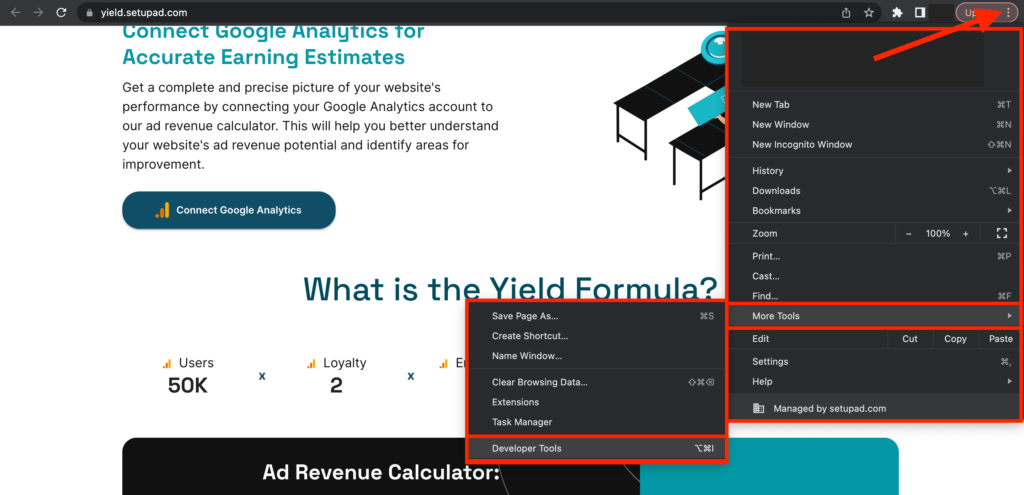
JavaScript bookmark method
Publishers can create a bookmark that triggers the execution of a JavaScript code, providing direct access to the Google Publisher Console.
Here are 5 steps recommended for creating this bookmark:
- Access the Bookmark Manager within the browser and initiate the creation of a new bookmark.

- Assign a relevant name to the bookmark (e.g., “GPC”)
- In the URL field, enter the provided code: javascript: googletag.openConsole()
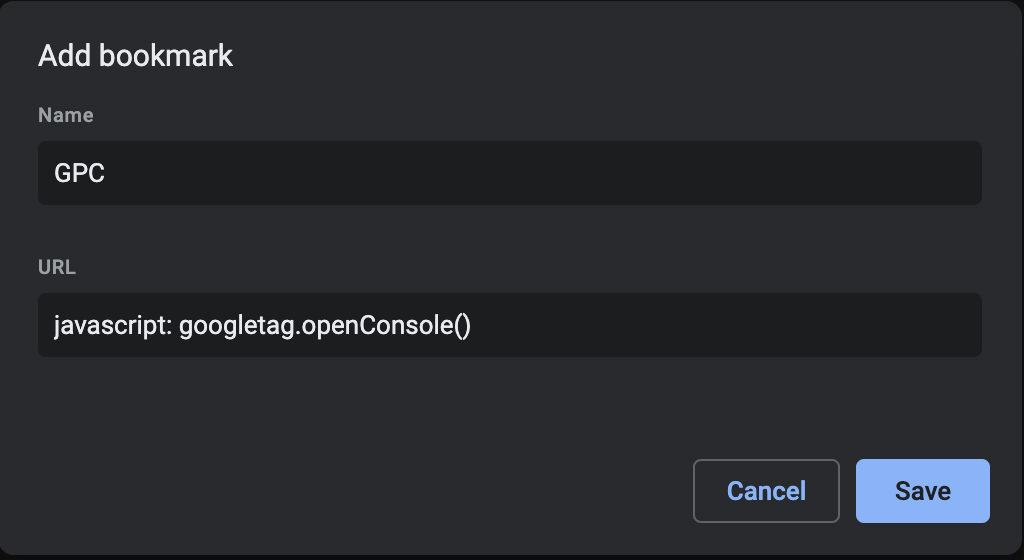
- Save the bookmark.
- Visit any webpage and simply click on the newly created bookmark. This action should open the Google Publisher Console, indicating that the bookmark is functioning properly.
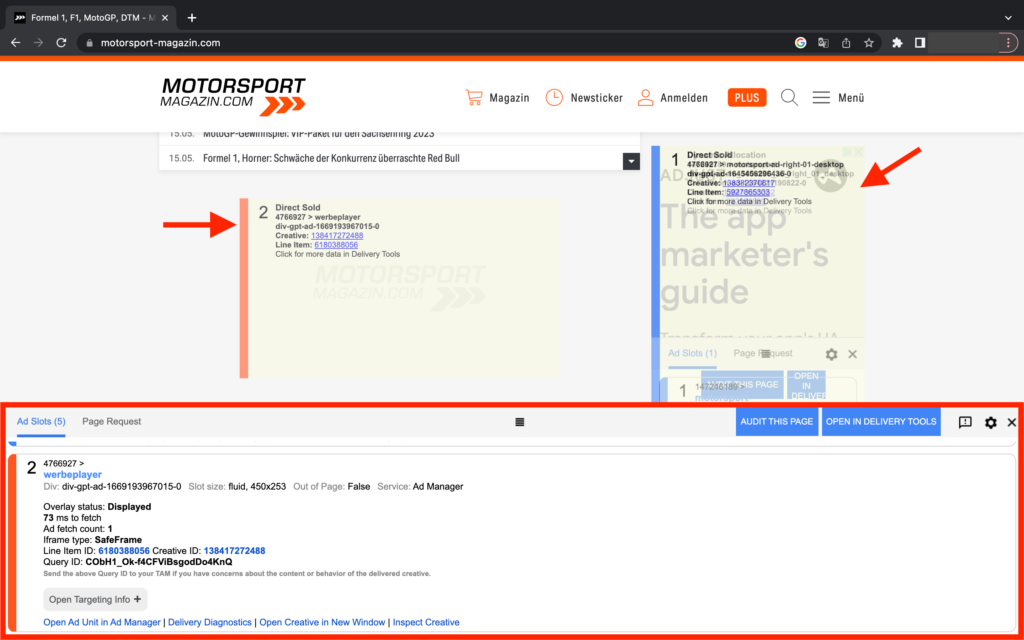
URL query parameter method
Last but not least, you can access the Google Publisher Console by adding a specific string to the end of the page URL.
Here are 4 steps that show how to do that:
- Visit the webpage that contains the Google Publisher Tag.
- Add either of the following strings to the end of the URL: ?google_console=1 or ?google_force_console=1
For example: www.example.com?google_force_console=1
- Execute the URL by loading the modified webpage with the added string.
- The webpage will redirect you to the Google Publisher Console, providing direct access to its features and functionalities.
How to Use Google Publisher Console?
The Google Publisher Console can be used not only by publishers but also by other users, although the data available to them is limited. For comprehensive data, complete access to GAM is required.
The main screen of the Google Publisher Console consists of two primary tabs:
- Ad Slots
- Page Requests
These tabs, along with the Settings icon, provide essential information about specific ad placements and relevant page details. They help publishers understand and analyze the behavior of ads within their pages.
The right side in Google Publisher Console is dedicated to GPT and other versions of the console. It provides access to additional settings and configurations related to the Google Publisher Tag library and allows publishers to customize and fine-tune their ad delivery settings.
Furthermore, there is an option to Open in Delivery Tools. It allows publishers to open their GAM account in a new tab, providing direct access to the “Delivery Tools” section.
By doing so, publishers can evaluate and analyze specific ad delivery errors within their GAM account, enabling them to diagnose and address any issues.

GPC provides insights into how ads are served, including information on whether they are being delivered through direct deals or dynamic allocation. All you have to do is to enable the console and click on the ads.
Ad Slots Tab
The “Ad Slots” tab displays key details, such as:
- Publisher Ad Manager ID
- Ad creative size
- Time taken to fetch and render ads
- The number of ads fetched
- Iframe type (a HTML element that loads another HTML page within the document)
- Unexpected ad behavior.
Additionally, the tab includes helpful links for publishers to assist in debugging and diagnosing ad delivery issues.
Page Request Tab
The “Page Requests” tab is designed to troubleshoot slow-loading pages by showcasing the correct sequence of page loading.
It displays information, such as:
- Page URL
- Browser version
- Page load time
- Page load events (fetching and rendering ads)
- Ad delivery timeline
To facilitate the detection of page-level issues, the console offers an option to load the page without displaying ads.
Publishers can choose between different viewing options. For example:
- Normal view–request and render ads as usual.
- No ads view–no request or rendering of ads.
- No rendering view–request ads but without rendering them.
This enables publishers to effectively analyze the behavior of their web pages without the influence of ads. It helps to pinpoint any issues or performance hold-ups that may be specific to the page content or structure.
Troubleshooting Google Publisher Console Warnings
The Google Publisher Console can help publishers identify and diagnose errors for efficient troubleshooting. It’s important to notice any errors, warnings or messages to ensure a good ad performance.
Here are 2 examples of common GPC warnings:
Ad unit failed to fetch
If you encounter a warning message stating–Ad unit failed to fetch–it’s most likely caused by exceeding the character limit in the ad request URL.
Each ad tag type has a specific limit on the number of characters allowed in the ad request URL. If you exceed this limit, the ad request is cut, displaying the error message in the Google Publisher Console.
There are other potential reasons for this error, such as the unavailability of eligible line items to deliver ads, malfunctioning of the Google Publisher Tag (GPT), or issues with the ad codes.
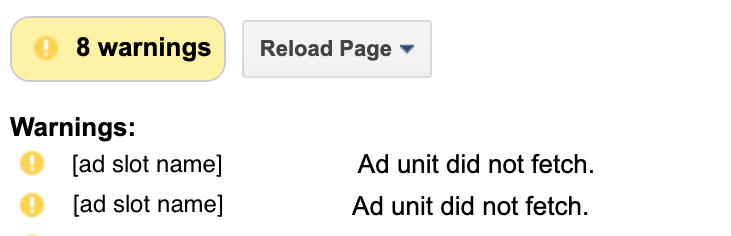
Undisplayed ads in single request architecture
When you use the GPT in Single Request Architecture (SRA), it’s important not to define more ad slots on your webpage than the number of slots you show.
If you make this mistake, you might see this warning in the GPC:
[ad slot name]: googletag.defineSlot was called without a matching display call.

This means that you created a slot for an ad on your page but didn’t properly display it. When you skip the display call, the ad won’t appear, so you won’t have the chance to show ads to your audience.
GAM has a limit of 30 slots per SRA request. So if you define more slots than that and don’t display them, you’ll exceed the limit and have some empty ad slots without any ads being shown.
Alvils Karlštrems, Head of Ad Operations at Setupad: ”It’s important to note that when Google Ad Manager GPT default tags are used, the head part of the code has the same list of ad units as what is placed in the body. If, for example, an ad unit is defined in the head and not in the body, it will influence the viewability metrics – the request is sent, but no ad is shown. Viewability is one of the most important metrics in the Programmatic ecosystem, so ensuring it’s as high as possible is crucial for long-term success.”
How to Use Google Publisher Console’s Data to Audit Ad Delivery?
It’s clear that Google Publisher Console provides valuable information about various aspects of ad delivery. Publishers need to use Google Ad Manager and Google Publisher Console simultaneously to reach the maximum efficiency.
By opening GPC and accessing the “Delivery tools” section in GAM through separate tabs, publishers can review and understand the behavior of their line items.
Debugging and tagging errors
If there’s an error detected in Google Publisher Console or with an ad request, the console will display a warning.
In such cases, publishers can review their ad tags and tagging codes to identify the source of the problem. This enables effective debugging and troubleshooting to resolve any issues affecting ad delivery.
Page load speed
Google Publisher Console provides a “Reload page” option that helps analyze how ads impact page load times.
By loading the page in different ways, publishers can assess the latency introduced by demand partners and identify potential issues. This information helps to optimize page speed and resolve any performance issues.
Ad delivery speed
The ad delivery speed is the time taken for an ad to be delivered after an ad request.
If publishers notice a low ad delivery speed, they should examine the size of the ad creative and explore potential optimization opportunities. Additionally, contacting the ad server can provide insights and support in troubleshooting slow ad delivery issues.
Demand and inventory performance check
Publishers can evaluate the performance of their demand partners and how ads are placed.
By clicking on individual ads, publishers can access information that enables them to compare the performance across different demand partners. This includes metrics related to ad quality, page load time, and more.
How to Enable Google Publisher Console with GAM?
While the previously mentioned methods for enabling and accessing the Google Publisher Console are reliable, there is an alternative option available through Google Ad Manager.
Here are 3 steps to enable the console through GAM:
- Sign in to your GAM account.
- Navigate to the Delivery Tools section, which can be found on the left side of the panel.
- Select the appropriate option based on the type of ads you want to analyze–webpage ads, mobile web ads, mobile app ads, in-stream video ads or a screenshot of an ad.
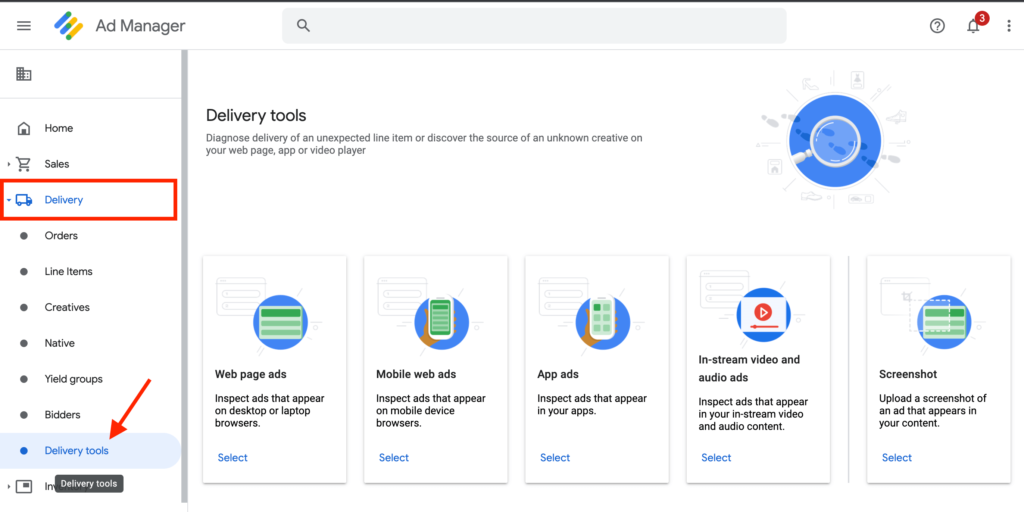
For example, you choose to analyze Webpage Ads and proceed with that option. After that, you need to take 3 more steps:
- Enter your website’s URL in the provided field.
- Click Continue to open your page in a new tab with the Google Publisher Console fully enabled.
- Switch to the GAM tab within the Console. There you’ll have access to various details, including your ad slots, demand partners, line items, etc.
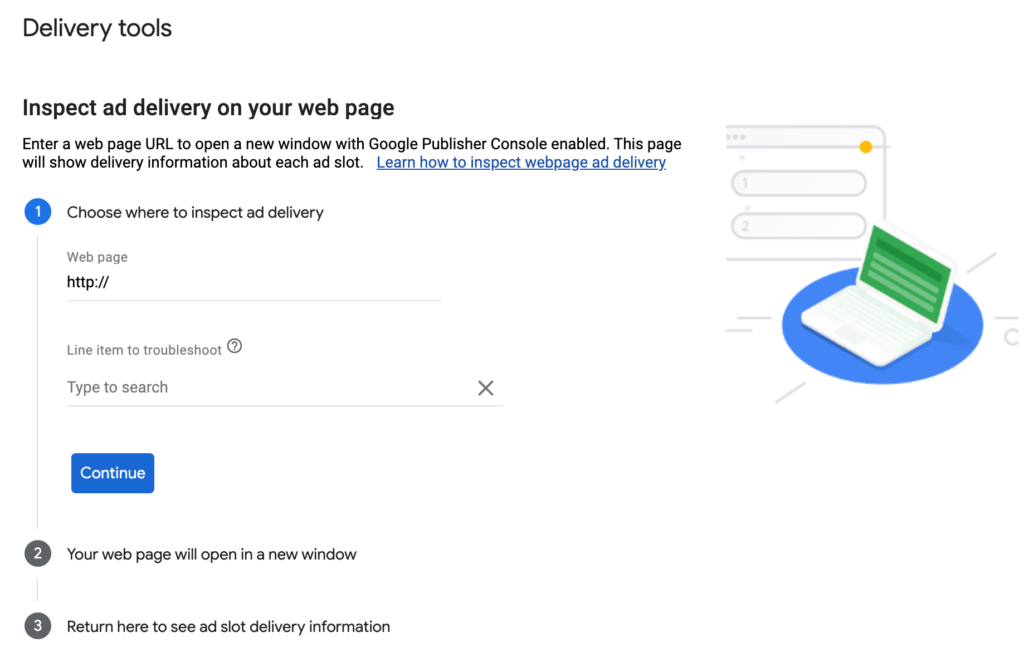
You can further perform the following actions:
- Click Inspect to conduct a comprehensive scan and identify any issues with your ad slots.
- Use the Simulate Ad Requests feature to see which line item would be selected as the “winner” if you were to request the same ad slot again. This information helps you understand which line item succeeded in the ad impression bid and why.
By using this alternative method through GAM, you can effectively test the GAM setup and analyze your ad slots to gain deeper insights about your ad delivery performance, demand partners, and line items.
Conclusion
The Google Publisher Console (GPC) is a valuable tool for publishers using Google Ad Manager. It provides an intuitive and reliable platform for troubleshooting and diagnosing ad delivery issues.
With its ability to scan pages, analyze ad performance, and offer debugging capabilities, publishers can ensure optimal ad delivery and maximize their revenue.
Whether it’s identifying page-level issues, monitoring ad performance, or accessing detailed data, GPC empowers publishers to take control of their advertising efforts. By leveraging its features and integrating it with GAM, publishers can easily enhance their ad campaigns.
FAQs
How do I open Google Publisher console?
There are 4 ways to access Google Publisher Console. Through the browser, through bookmarks, by putting a string (?google_force_console=1) at the end of an URL, or through GAM Delivery Tools.
What is the Google Publisher Console?
Google Publisher Console is a tool for inspecting ad delivery on pages that use the Google Publisher Tag (GPT) library. It enables to troubleshoot ad loading issues and optimize the ad performance of your page.
What is Google GPT?
The Google Publisher Tag (GPT) is an ad tagging library for Google Ad Manager, which is used to build ad requests. It takes such details as the ad unit code, ad size, and custom targeting, then builds the request, and displays the ad on web pages.
How do I use the console in browser?
Open the page that contains the ads in a web browser, then access the browser console, in the console enter the following command – javascript: googletag.openConsole().
What is a GAM tag?
You can create ad tags from multiple places within Google Ad Manager, depending on the type of tags you wish to create. An ad tag is a snippet of code that’s inserted into a website’s or app’s source code and it serves as a placeholder for actual ads.


