Google Ad Manager – An Introduction for Publishers
In June 2018, Google combined its previous advertising platforms, DoubleClick for Publishers (DFP) and DoubleClick Ad Exchange (AdX), into one new ad management platform called Google Ad Manager (GAM).
GAM is primarily used to elevate the ad experience and optimize ad campaigns for digital publishers.
What is Google Ad Manager?
Google Ad Manager enables to manage and serve ads to multiple audience locations from a single platform. It helps advertisers and publishers to analyze ad revenue and improve ROI through comprehensive, insightful reports.
GAM provides granular controls and supports multiple ad exchanges and networks, including Google AdSense, Google Ad Exchange, and third-party networks and exchanges.
GAM also supports a variety of delivery channels, including video, smart TV, desktop, and mobile.
How does GAM fit in the programmatic advertising ecosystem?
Google Ad Manager is not just an ad server or an SSP. It works as a complete ad platform that combines every aspect of the ad industry, increasing market competition for better yield.
Jonathan Bellack, director of product management at Google, said:
“Automation continues to change the way we do business, with advertisers looking to transact all their campaigns, guaranteed or not, programmatically. That’s why we broke away from the traditional constraints of ad servers and SSPs to build new programmatic solutions directly into the product we now call Ad Manager—from our programmatic deals framework to features like Optimized Competition that help you maximize yield across reservations, private marketplaces, and the open auction.”
Google Ad Manager simultaneously runs a unified auction between Ad Exchange, Open Bidding, and header bidding–the highest bid received before timeout from all platforms combined wins the impression.
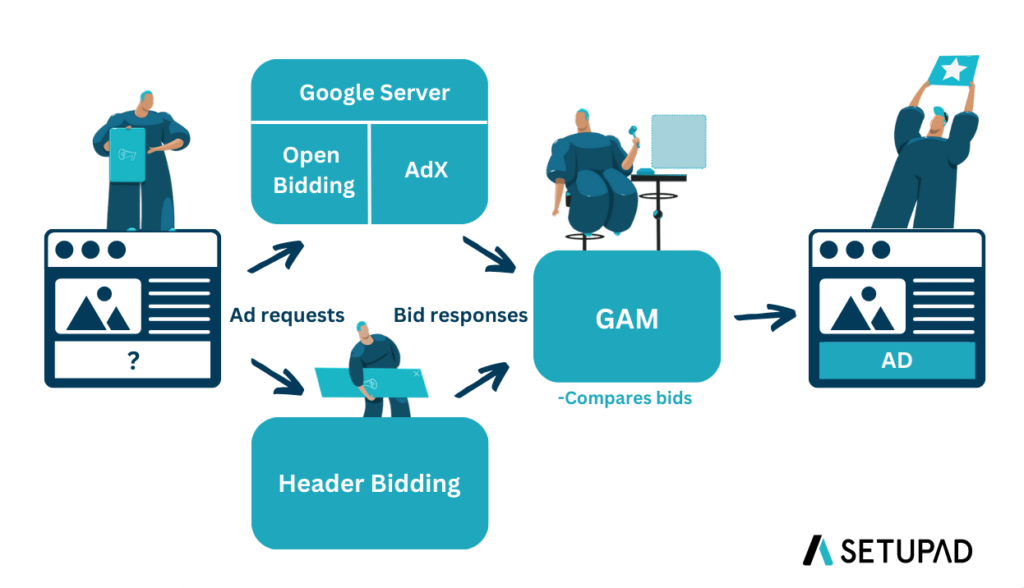
This hybrid header bidding method benefits publishers with increased demand and competition.
Why use Google Ad Manager?
GAM offers multiple features and benefits that might ease your ad strategy, troubleshooting, and report generation. We’ve gathered 10 main benefits:
- Helps to monetize all of your inventory types (e.g., websites, mobile apps, videos).
- Manages all the ad inventory in one platform for multiple sites, ad units, campaigns, and more.
- Manages direct deals from buyers.
- Allows the use of third-party networks to compete for ad inventory.
- Provides more complex reports and performs inventory forecasting.
- Enables price floor optimization based on user location, ad unit, device, and more.
- Enables to assign role management to each person who uses GAM (e.g., sales executive, administrator).
- Complies with GDPR and CCPA regulations.
- Allows to earn from the ad blocking recovery tool and provide advanced ad protection filters (e.g., block competition, specific ad content, advertisers, URLs).
- Offers delivery tools for line item troubleshooting.
- Simplifies ad campaign planning and helps with targeting.
How to create a GAM account?
There are 2 ways to get started with Google Ad Manager:
- Applying for GAM with an existing Google AdSense is required. Note that you must comply with Platforms program policies and Google Publisher Policies. Google will review your application, and you will be approved to open an account if all the requirements are met.
- Sign up with an authorized GAM partner, like Setupad. This method can help to speed up the approval process.
Here are the 3 main steps to create a GAM account:
- Go to admanager.google.com and click “Get started”.
- Fill in the required prompts to complete the sign-up process.
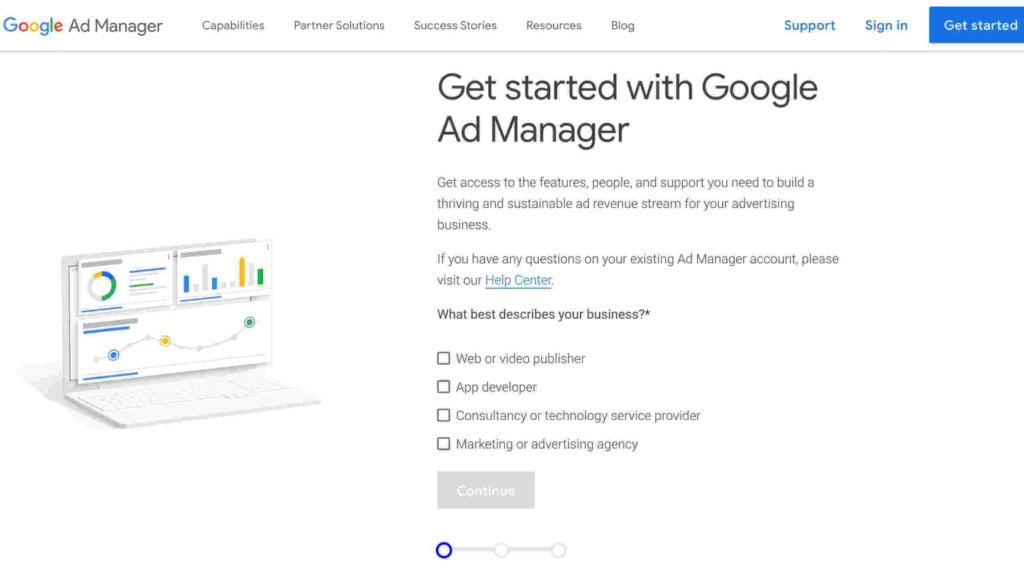
- Submit and wait for a response from GAM representative.
GAM account types and use cases
There are two types of GAM accounts:
- GAM for small businesses (free version).
- Google Ad Manager 360 (advanced version).
Although GAM’s free version provides several services and features, it’s still missing some essential ones. With Google Ad Manager 360, Google offers a comprehensive viewpoint if you’re trying to improve your ability to monetize and utilize better tools for ad performance management.
| GAM | GAM 360 | |
| Price | For free (additional fee if you exceed the maximum monthly impressions) | Paid version, price depends on features selected by publisher |
| Impressions | Up to 90 million monthly impressions (depends on geography) | Starting with 90 million impressions, can be negotiated with Google |
| Features | Line item management, historical data, customized reporting, and access to API | GAM features + customized features and direct Google support |
| Open Bidding | No | Yes |
| Programmatic guaranteed, preferred deals, and private auctions | Yes | Yes |
| Multiple Currencies | No | Yes |
- Google Ad Manager for Small Business
Google Ad Manager for Small Business is a free version of GAM designed for small to medium-sized publishers.
In the U.S., publishers can serve up to 90 million monthly impressions to non-mobile, non-video ad units, up to 5 million monthly impressions to mobile ad units, and up to 400,000 video ad impressions per month.
Depending on the geographical location, there are different impression limits; if you exceed them, Google may charge you an extra fee.
- Google Ad Manager 360
Google Ad Manager 360 is considered the premium version of GAM. It’s beneficial for large publishers with more complex advertising setups and a need for advanced reporting and analytics.
The cost of GAM 360 varies. You must arrange a contract with a Google Sales Representative to gain access. The publisher’s choice of Google’s support type, additional features, and monthly impressions may affect the final cost.
The requirements of minimum monthly impressions depend on your audience’s geographic location. For example, in the U.S., you need at least 90 million impressions.
However, you can still receive a GAM 360 account with the aid of a Multiple Customer Management Partner like Setupad even if you don’t serve the required minimum amount of ad impressions.
Google Ad Manager Dashboard – Getting Started
GAM’S dashboard offers 4 important headings:
- Delivery
- Inventory
- Reporting
- Admin
Each helps you navigate the most important parts of your campaign and offers specific features.
Delivery
Delivery refers to the process of GAM showing ads.
Under this tab, you can create orders and line items. You can verify delivered ads and line items, add or update creatives, and troubleshoot everything.
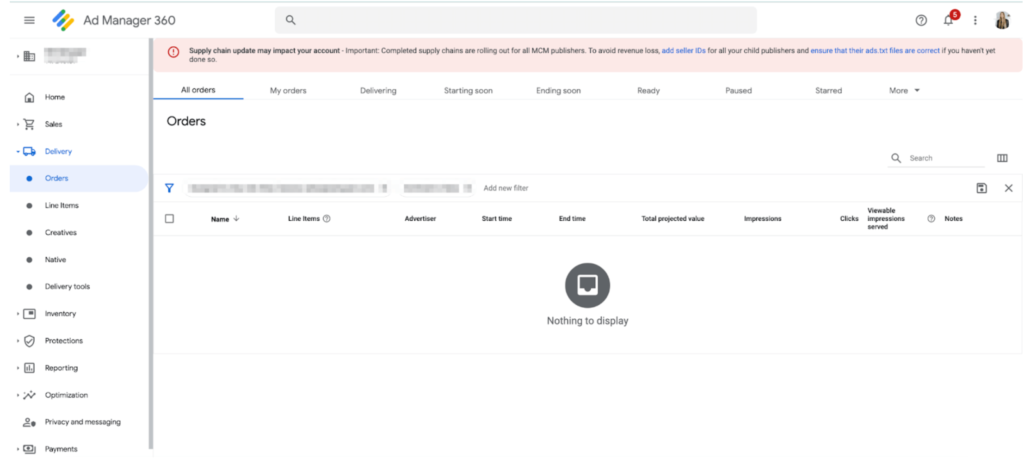
Orders
An order is an agreement outlining the specifics of an advertising campaign between a buyer and a seller of digital ads.
One or more line items can be found in orders.
Orders provide high-level information about a campaign, such as the buyer or advertiser and the staff members at your company who are in charge of it.
Line items
A line item refers to an advertiser’s commitment to purchase a specific number of ad impressions (CPM), user clicks (CPC), or time (CPD) on specific dates and prices. A line item only belongs to one “order” and can’t be created without one.
A line item can specify where and when ads will appear and contain details about pricing and targeting.
The ad creative the advertiser wants to show on your website or app should be added in the line items.
Creatives
A creative is a code snippet, file, or link that generates an ad. Sometimes, the terms “creative” and “ad” are used interchangeably.
GAM supports various creative types (e.g., third-party, image, campaign manager 360 tag).
Delivery tools
There are 5 main terms and tools associated with delivery in GAM:
- Delivery goal–the amount of impressions or clicks that line item is required to deliver.
- Delivery inspector–gives information about which ads were delivered.
- Delivery priority–the priority level at which line item is set to deliver.
- Delivery progress bar–a graphic that indicates if a line item is on target to achieve its goal.
- Delivery rate–the rate at which a line item is delivered to users.
Inventory
The ad space on your website or app used to display ads is referred to as “inventory” in GAM. What you sell to advertisers or customers is inventory.
Ad units
An ad unit refers to the space on your website or app for ads. Sometimes, the term “inventory unit” will be used to describe an ad unit. You can provide an ad unit’s name, description, and size on your website.
Creating ad units and generating ad tags is crucial before you can start serving ads.
Ad tags are embedded into your websites or mobile apps to let campaigns know where to display ad creatives. Ad tags are a part of ad units.
How to create ad units?
Here’s a step-by-step guide on how to create ad units in your GAM account:
- Log in to your Google Ad Manager account.
- Go to the left-hand navigation menu Inventory -> Ad units
- Click New ad unit
- Give your ad unit a name that is descriptive and easy to understand. For example, website.com_970x250_desktop_top
- Select a size or multiple sizes from the drop-down menu. If the size you need is not listed, you can create a custom size by writing the dimensions and clicking on “Custom”.
- Once the ad unit is saved, find it and click on it.
- Go to Tags -> Google Publisher Tag -> Continue (or enable Create passback tag option – this generates a tag that can be implemented with just one code in the body) -> Place the ad units on the page.
As you create ad units, you also generate code. Afterward, this code is added to the necessary website or app parts. The code requests an ad from GAM whenever a user accesses your website or app.
GAM helps explain the necessary steps to add a new ad unit. If you work for a large company, you might have access to technical staff responsible for managing ad units and inserting ad tags.
Otherwise, partnering with a trusted monetization partner will ease this up. Setupad manages your ad inventory, avoids malicious ads, and ensures premium ad quality for all users!
Mobile apps
The mobile app inventory appears under the mobile app tab. You can target apps in line items, pricing rules, etc.
GAM for apps can be used with Android and iOS.
If you already have integrated Google Mobile Ads (GMA) SDK in your app, then combining it with GAM is easy. The SDK handles tasks such as making ad requests, displaying ads, and gathering data about ad efficiency.
The same GMA SDK can also be used for AdX and AdMob.
After adding the GMA SDK, you can create or update line items to work on your mobile inventory.
Key-values
Key-values allow defining custom targeting, and they are also included in ad tags.
GAM uses key values to identify inventory, pages, and ad slots. Publishers can also develop key values using visitor information (e.g., location, age, and interests).
There are 2 types of key values:
- Predefined key values–used when range or attribute is known to publishers.
For example, the audience is looking for a computer. The key value, in this case, is a computer.
- Dynamic key-values–used when the server dynamically collects the user demographics and sends the ad request simultaneously.
For example, the audience using a computer (key-value is device type) will only be identified after they load the webpage.
When GAM receives an ad request with key-values in its ad tags, line items targeting those key-values are eligible to serve an ad request.
In summary, key-values can:
- Identify pages on a website.
- Specify parts of a page.
- Help target ad inventory.
Targeting
Targeting helps to specify how and where ads are served. It narrows who sees ads and helps advertisers or buyers to reach their audience.
In GAM, you can apply to target using the “targeting picker.” The targeting picker is available in line items, proposal line items, and other product parts.
The first level of items in a targeting picker is “targeting types,” which are followed by “targeting classes” and then with related “targeting values.”
In the example below, you can see that “geography” is a targeting type (highest level category of targeting objects), then the bolded items are targeting classes, and the italic items are targeting values.
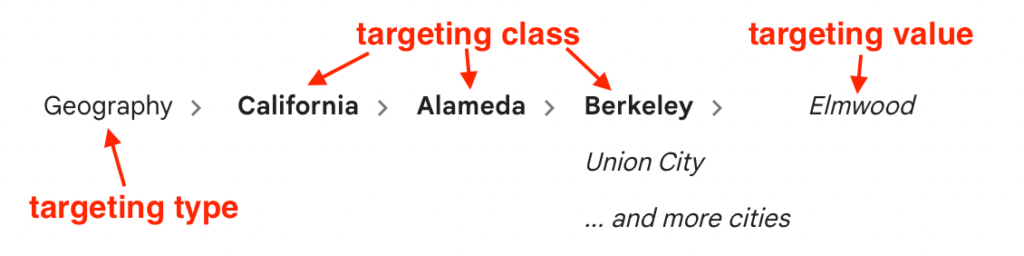
Source: Google Ad Manager
Network settings
Network settings allow managing the inventory distributed across multiple networks. GAM can also suggest ad networks to add (e.g., AdSense).
Here are 4 main points to overlook when you add a network:
- Select the target window. You can choose if you want ads from this network to open in a new window or the same.
- Mention the reward. You can enter details if you use rewarded video ads and give a bonus to users for watching the ad.
- Include AdSense. You can select this checkbox to add AdSense. If AdSense provides a higher-paying ad, an AdSense ad will show.
- Add frequency caps. You can limit the number of times users see creatives by adding maximum impressions per user.
Google Ad Manager Ad Formats
Here are 6 ad inventory formats available in GAM:
- Banner ads. Banners are among the most popular ad formats. You can see them everywhere, from websites to mobile apps. They are the standard format for all publishers.
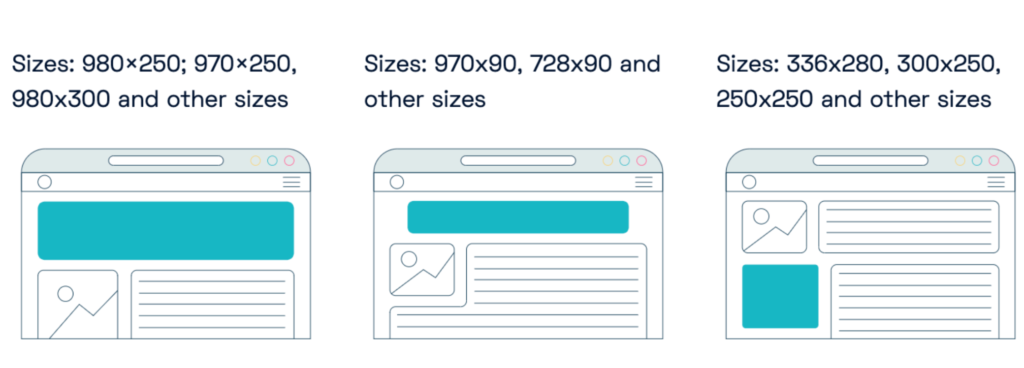
- Native ads. Natives match the visual style of the user experience and appear as natural content would on the publisher’s website. They are considered high-performing ads, as they can seamlessly blend in with the surrounding content and improve the user experience.
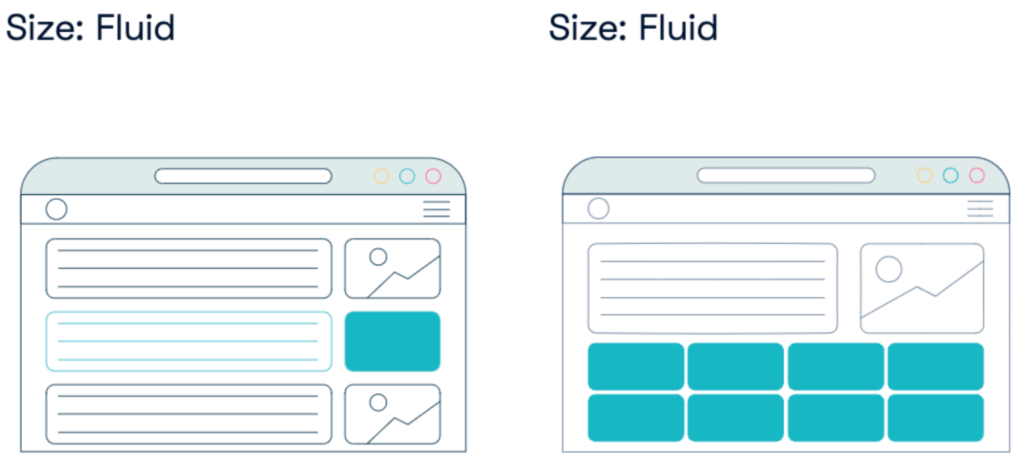
- In-stream ads. Video ads that appear before, during, and after video content streams. These ads are efficient and provide the most relevant targeting. Thanks to rich media, they can also improve the user experience as they are more engaging. Users can usually skip these ads after 5 seconds. However, sometimes they need to watch the full video.
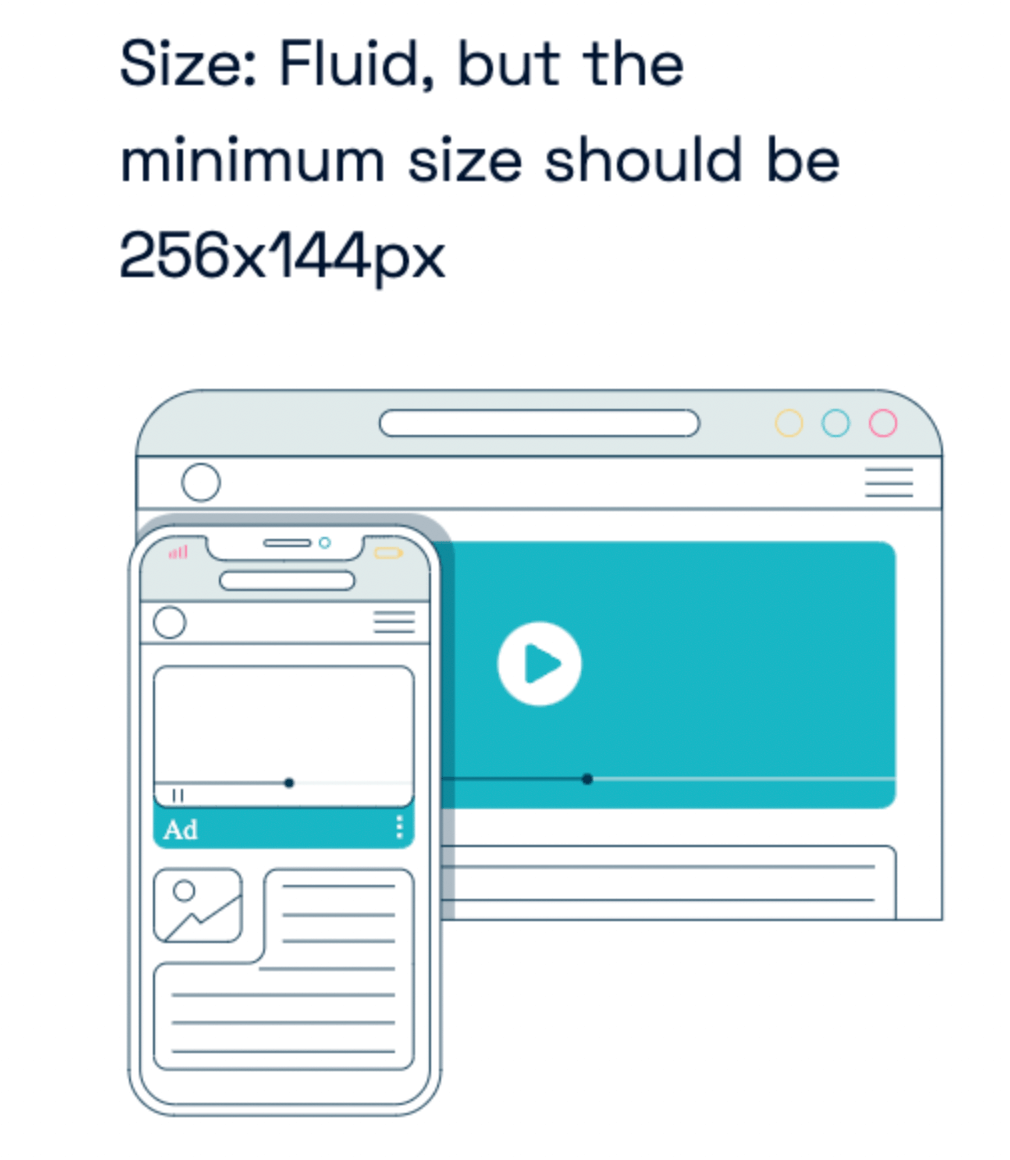
- Interstitial ads. Interstitial ads are noticeable ad formats that cover the interface of the site. These ads either fill the screen on a mobile device or float over a webpage on a desktop. They appear when a user makes an action, for example, clicks on another article. Interstitial ads also have a built-in frequency capping of one interstitial ad per user in an hour, whereas pop-ups don’t have this feature.
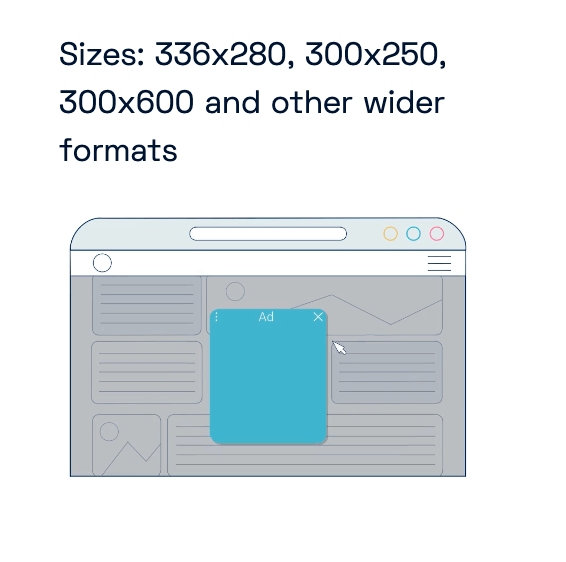
- Rewarded video ads. Rewarded video ads can increase user engagement with an app or game by rewarding users for watching an ad. Users typically interact with the ad to gain benefits, such as extra lives, coins, or useful points in the app.
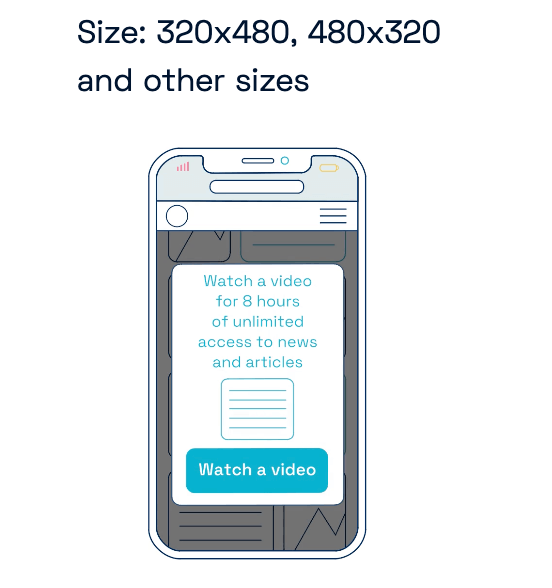
- App open ads. These ads have a unique ad format intended for publishers wishing to monetize their app load screens. They are served when a user opens or switches back to your app and can be closed anytime.
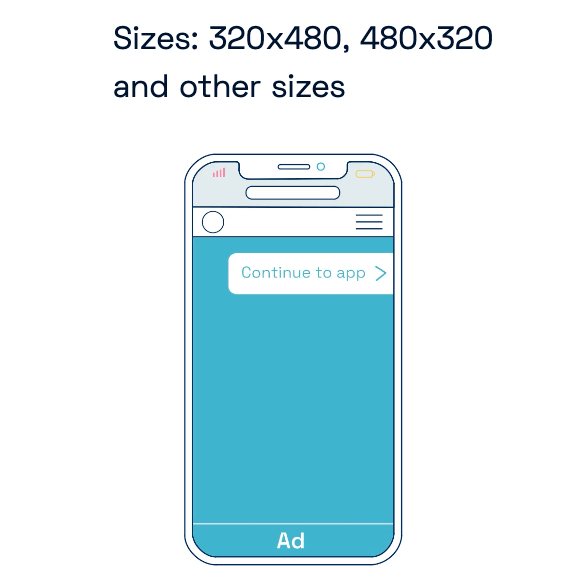
Optimizing Your GAM
Optimizing GAM campaigns is crucial because it helps improve your ad performance and efficiency.
Regularly optimizing your campaigns ensures that your ads are served to the right audience at the right time and with the right message. This can increase engagement, conversions, and ROI.
Optimization can also help to identify areas for improvement, such as underperforming ad formats, ineffective targeting strategies, or low-performing placements.
Here are 6 features GAM offers to help you optimize your ad campaigns:
- Unified first price auction. Enables you to maximize yield across all your advertising demands. It evaluates all non-guaranteed advertising sources, including real-time bidding partners (e.g., Authorized Buyers, Exchange Bidding Partners), and prices from non-guaranteed line items, such as those from your header bidding demand. It also compares the costs from your guaranteed campaigns with all non-guaranteed advertising sources.
- Dynamic Allocation. Increases competition for your inventory by allowing Ad Exchange to compete for your ad requests in real-time against GAM line items.
- First Look. Enables you to unlock additional, high-value demand in Ad Exchange and reach valuable revenue opportunities. First Look exposes more inventory to high-value demand and increases yield through competition.
- Optimized Competition. This provides an automated, scalable way to capture high-value programmatic demand. It happens by allowing GAM’s remnant line items, Authorized Buyers, and Exchange Bidding buyers to compete against standard GAM’s line items at a lower price floor.
- Target CPM. It helps to earn increased revenue by adjusting floor prices to allow more advertisers to win auctions while ensuring that the average CPM is equal to or higher than the target price you specify.
- Optimized Pricing. It helps to protect the long-term value of your inventory by using rich data to set price floors that reflect the ad value more precisely. The process eliminates the complexity of manually calculating price floors and uses historical data and automatic post-auction analysis to update your price floors automatically.
You can continuously refine and improve your campaigns by making ongoing optimizations, making them more effective and efficient over time.
Here are 4 tips to optimize your GAM campaigns:
- Review your delivery settings and make the necessary changes. Ensure that your direct campaign line items are achieving their goals by reviewing and modifying your delivery settings.
- Measure the distribution of high-priority line items. Having only a few high-priority line items targeting the same inventory is crucial because doing so will ensure that your direct campaigns are effectively optimized.
- Use the forecasting and inventory reports. Using GAM’s forecasting tools (e.g., Check Inventory, Sell-Through system reports) helps to provide correct availability data.
- Be careful with targeting. For a specialized campaign, targeting by key-values, region, devices, and other factors can be efficient. Whatsoever, the more targeting you put to each line item, the less inventory there will be. It’s best to use broader targeting to find a target audience.
Additionally, to gain a deeper insight of GAM’s features and optimization, you can take the Google’s Skillshop course.
Testing Your GAM Setup
By employing ad testing with GAM, publishers can optimize their ads without altering the current server configuration.
Ad testing allows publishers to identify what needs to be improved to provide a better user experience while ensuring that the ads are operating as intended. Before putting ads live on the site, publishers can also evaluate the profitability, advertisers, or line items.
Here are the 3 main steps you should take to test your GAM setup:
- Set up a testing environment with test data.
- Create test objects (e.g., advertisers, ad units, orders, line items, and creatives) in your network to keep them separate from your actual campaigns.
- Use a development site that mirrors your production site.
- Generate test impressions to see how your ads are delivered by refreshing your test pages every few seconds.
- Test GAM tagging.
- By generating tags on a sample page, you deliver tags with the correct ad units, key-values, and sizes.
- You should also run tests on all the different layouts of your web properties (e.g., those optimized for mobile devices) to ensure that tags interact with the pages as expected.
- Test trafficking setup and creatives.
- Include in your test plan the expected results of GAM features (e.g., frequency caps, ad exclusion labels.)
- Use targeting for line items to respond to specific tags. Make sure the creatives associated with these line items properly deliver to your pages. It’s also good to test creatives in your testing environment.
Generating GAM Reports
Here are the 10 main steps to generate a GAM report:
- Sign in to GAM.
- Click on “Reporting,” then “Reports.”
- Click “New report.”
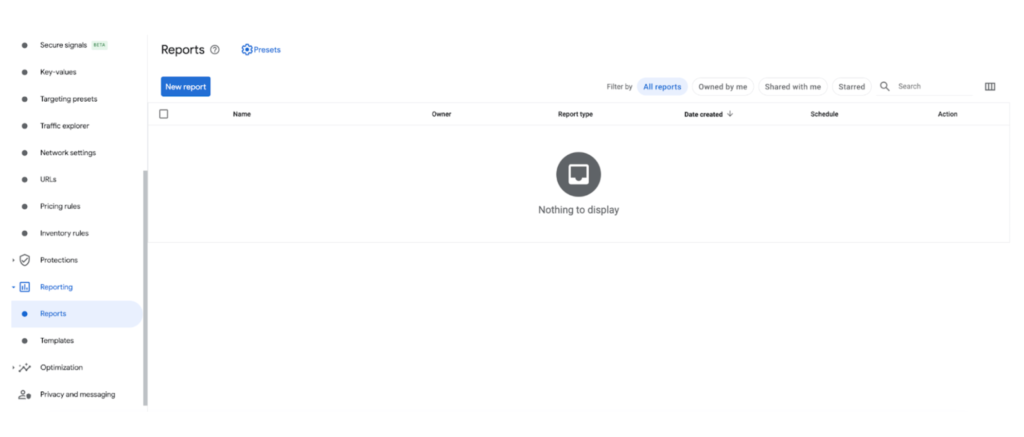
- Select the report type you want to use and click “Done.”
- Select the appropriate time zone.
- Select a date range.
- Choose a report table structure.
- Select dimensions to group and organize the data in your report.
Adding dimensions makes your reports easier to understand. The dimensions are grouped by category in the user interface, and you can search the list to find a specific dimension.
- Select metrics to determine what data should be displayed in the report.
You should only select the necessary metrics because increasing the number of them will increase the complexity of the data and may make it easier to understand.
- Save and run your report.
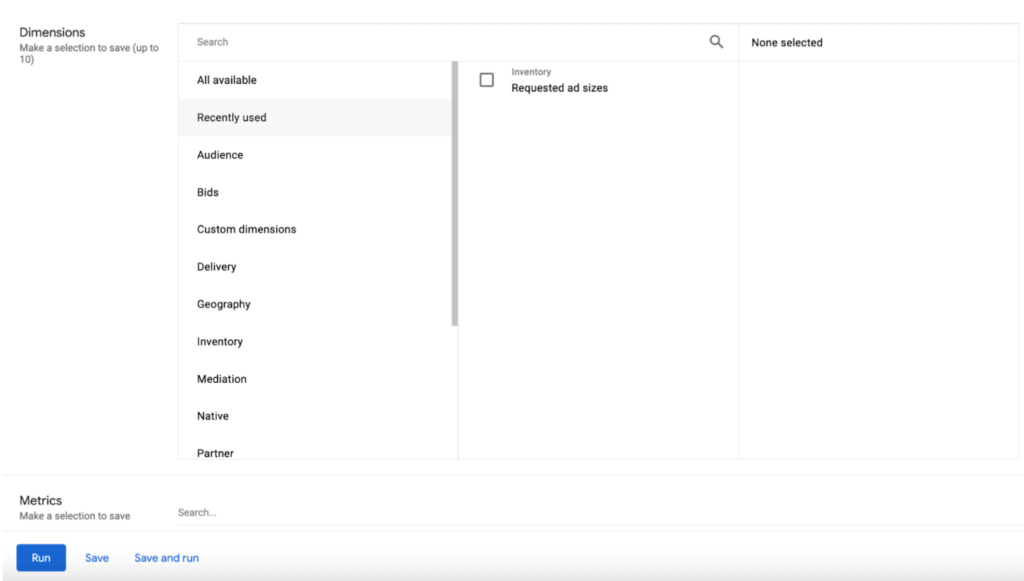
Google Ad Manager reports with Google Looker Studio
Looker Studio, formerly Google Data Studio, is an open-source data visualization platform that enables you to combine data sets from many locations into one place to create a report that is easy to understand.
Looker studio enables you to:
- Create and edit the visuals of graphics, tables or bar charts.
- Decide what type of information you want to share in your reports.
- Add text to explain data points.
- Add the client’s logo to the report.
- Add explanatory videos.
The reports are dynamic, so the original report automatically is updated with new information and data. These reports can also be shared with other users.
Additionally, Looker Studio allows importing data from other sources than Google.
For example, databases, Google marketing platform products (e.g., Google Ads, Analytics) Google consumer products (e.g., YouTube), flat files, social media platforms (e.g. Facebook), and more.
Since Looker Studio is Google’s product, it’s best for gathering and reporting Google data (e.g., Google Analytics, Search Console, YouTube, etc.).
You can incorporate data from other channels but typically there is an additional fee with using other connectors, and can slow it down.
- How to use Looker Studio?
If you’re new to Looker Studio, you’ll need to provide information–your location, the name of your business, etc. Afterward, you’ll have to select a “connection” (e.g., Google Analytics) and approve it by connecting and logging in.
To give you a better idea of the data you may include in your custom reports, you’ll see multiple example reports and templates.
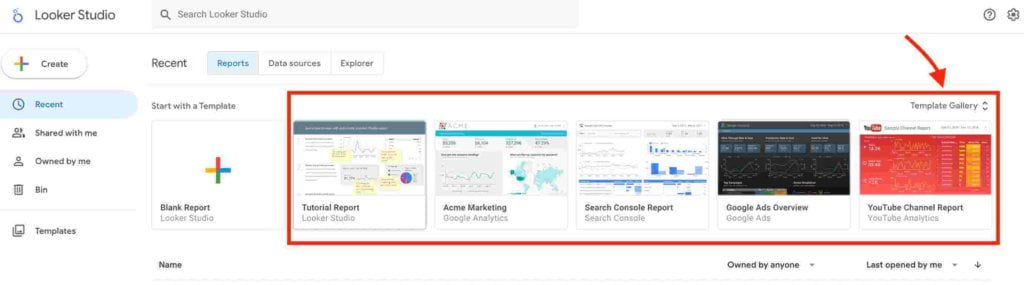
Whatsoever, you can go through the “Tutorial Report” to better understand Looker Studio, its features and functionalities.
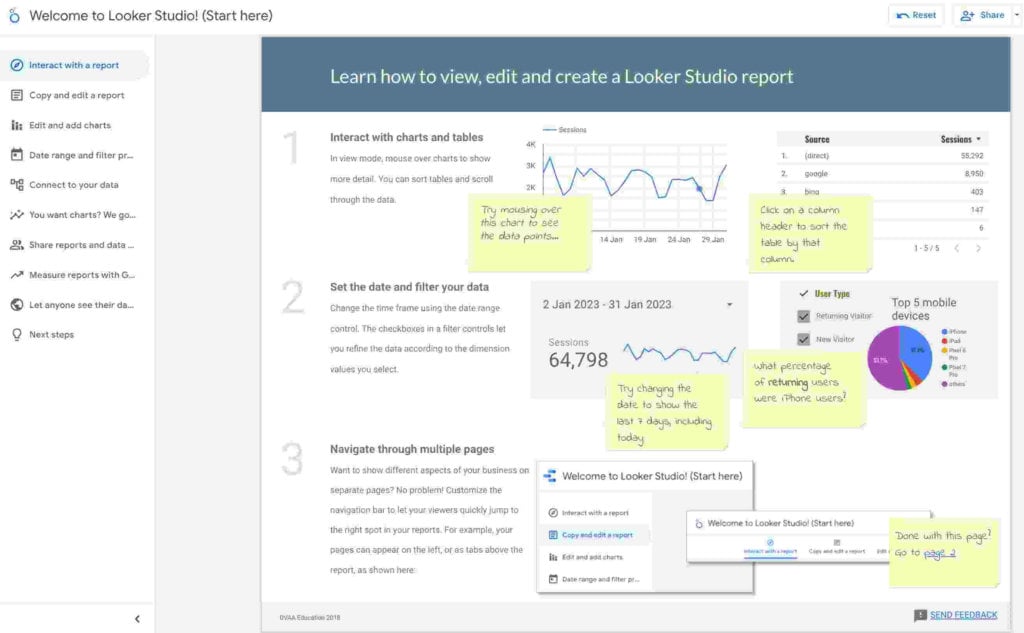
Connecting Google Ad Manager with Google Analytics 4
Connecting Google Analytics (GA) to your Google Ad Manager account provides a unified view of ad revenue and user behavior, which can help to improve your monetization strategy.
Google Analytics helps to collect website data (e.g., page views, number of sessions, organic traffic, social, referral, etc.) On the other hand, GAM stores data about ads (e.g., how many people saw a specific ad or clicked on it.)
Therefore it’s easier to understand how much monetary value a specific page adds and whether it’s directly related to page views, subscriptions, etc. if both platforms combine data.
Note that on July 1, 2023, standard Analytics properties will no longer process data, and the new data will flow into Google Analytics 4 (GA4).
What is Google Analytics 4?
Google Analytics 4 is the new generation of web analytics that will enable tracking and effectively analyzing important customer usage metrics. It’s also possible to connect GA4 with Google Ad Manager’s free version.
Google Analytics 4 will track the entire user path across multiple platforms and use AI and machine learning to provide more detailed insights into user interaction with your website and app. GA4 will also focus on customer privacy.
Here are 5 features of the new GA4:
- Collects both website and app data.
- Uses event-based data instead of session-based.
- Includes privacy controls (e.g., cookieless measurement, behavioral and conversion modeling)
- Offers predictive capability guidance without complex models.
- Enables direct integrations to media platforms.
It’s advised to switch to Google Analytics 4 as soon as possible.
If you created your property before October 14, 2020, you’re most likely using a Universal Analytics property (the old one).
If you created your property after October 14, 2020, you’re most likely using a Google Analytics 4 property already, and no action is required.
How to set up Google Analytics 4?
Before setting up GA4 you should review the “Google Analytics configuration instructions” and confirm that you have both of the required permissions:
- GAM “Administrator” permission.
- Google Analytics “Edit” permission.
Before you can use GA4 properties with GAM, you must enable the ability to link your accounts:
- Sign in to GAM.
- Click on “Admin”, navigate to “Global settings”, and then “Network settings”.
- In the “Report settings”, enable “Google Analytics 4 property Reports in Ad Manager reporting”.
- Review the terms and conditions and confirm.
- Click “Save”.
Here are 5 steps to link your GAM network to an existing GA4 property:
- Sign in to GAM
- Click “Admin”, then “Linked accounts”, and navigate to “Google Analytics 4”.
- Click “New Google Analytics 4 property link”.
- Find the GA4 property you want to link with your GAM network.
- Click “Save”.
How to create a new property in Google Analytics 4?
Here are 5 steps to create a new property in GA4:
- Login to your Google Analytics account.
- Confirm that your desired account is selected.
- Confirm that the desired property is selected.
- Click “GA4 Setup Assistant” in the “Property” column.
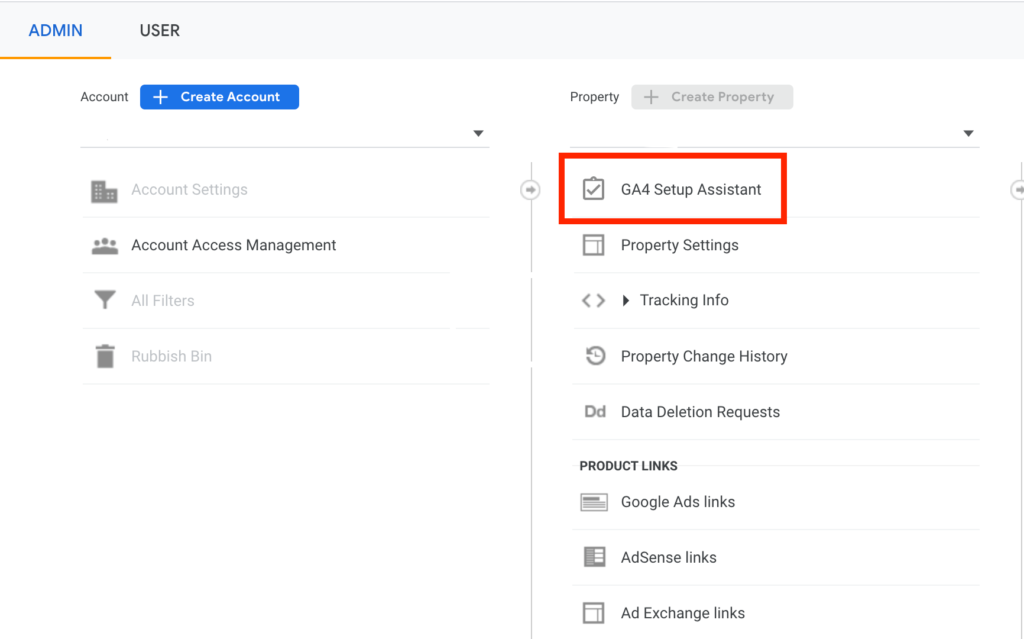
- Click “Get Started”, and then click the blue button “Create property”.
If you’re a Setupad client, you can plug your analytics data into Setupad’s client dashboard (works both with Universal Analytics and GA4) and observe trends and generate ads reports based on your audience behavior without having to integrate it with Google Ad Manager manually.
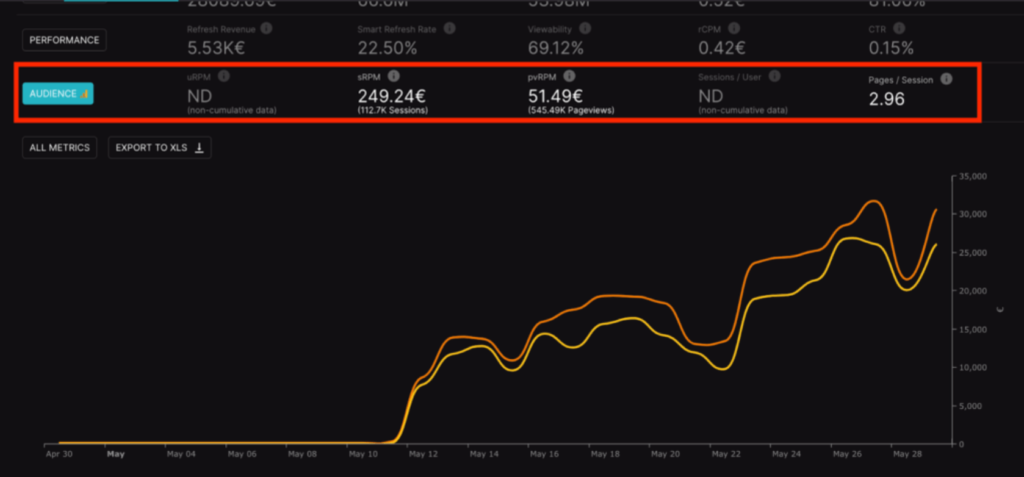
Conclusion
Google Ad Manager is a powerful platform for advertising and monetization. It offers a variety of features, including programmatic advertising, ad serving, and ad management, which makes it appealing to most publishers and advertisers.
GAM provides an easy and comprehensive solution for managing ad operations with its user-friendly interface, reporting capabilities, and integration with other Google products.
Whether you are looking to reach new audiences, maximize your ad revenue, or streamline your advertising processes, GAM, without a doubt, is a valuable tool.
Setting up GAM on your website takes time and requires patience to learn. Therefore it can be challenging for beginners. You can work with a trusted monetization partner like Setupad–you’ll have more time to focus on content creation while we take care of your ad campaigns!


